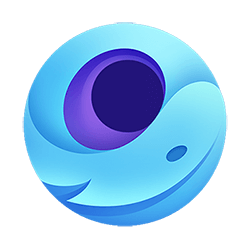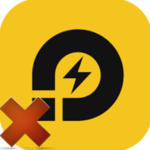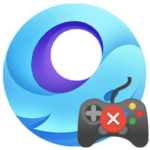Как настроить управление в LDPlayer
Основная функция Android-эмуляторов для ПК заключается в запуске мобильных приложений и игр. Но тут есть важный нюанс – они изначально рассчитаны на устройства с сенсорным экраном. Поэтому в теории с управлением могут возникнуть проблемы. Мы разберем этот вопрос на примере эмулятора ЛДПлеер, детально остановившись на его наладке. Перейдем к рассмотрению процедуры, как настроить управление в LDPlayer.
Пошаговое руководство
Одно из главных достоинств данного эмулятора заключается в том, что он уже оптимизирован для большинства Android-игр, которые должны без проблем работать с клавиатурой и мышью или с геймпадом. Смысл в том, что разработчики уже сделали готовые схемы управления для разных жанров (привычный WASD для шутеров и так далее). То есть с нуля пользователю ничего настраивать не придется.
Но при желании можно изменить некоторые кнопки, добавить новые или же удалить лишние. Давайте разберемся, как это делается.
Переназначение кнопок и действий в играх
Управление можно настраивать индивидуально для каждой игры. По этой причине сначала нужно ее запустить. В качестве примера мы возьмем популярную «Королевскую битву» PUBG Mobile Lite. В первый раз схема управления отобразится автоматически, но потом пропадет. Вручную вызвать подсказку можно с помощью клавиши 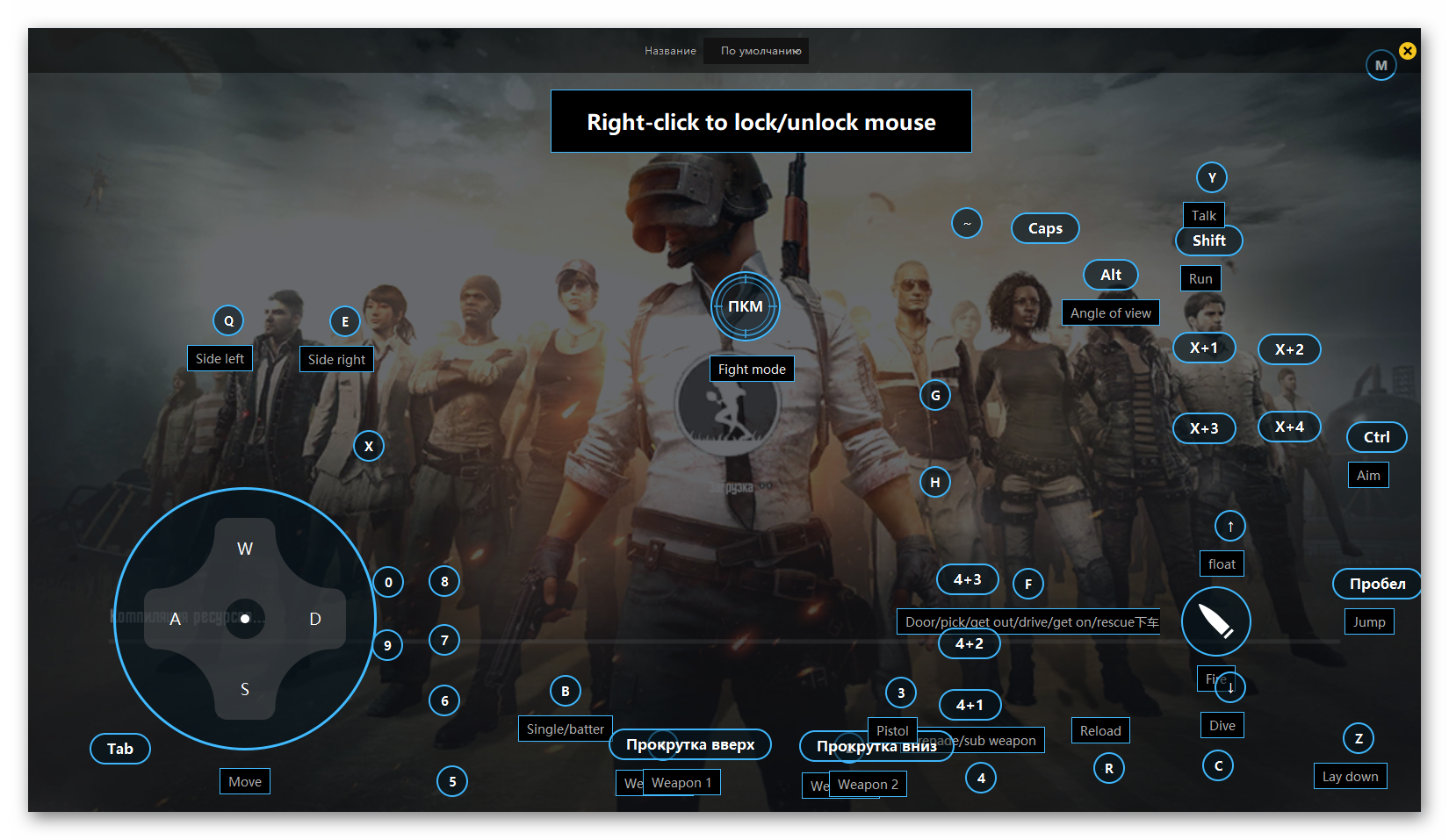
Чтобы перейти непосредственно к редактированию, кликните по иконке в виде клавиатуры в боковом меню.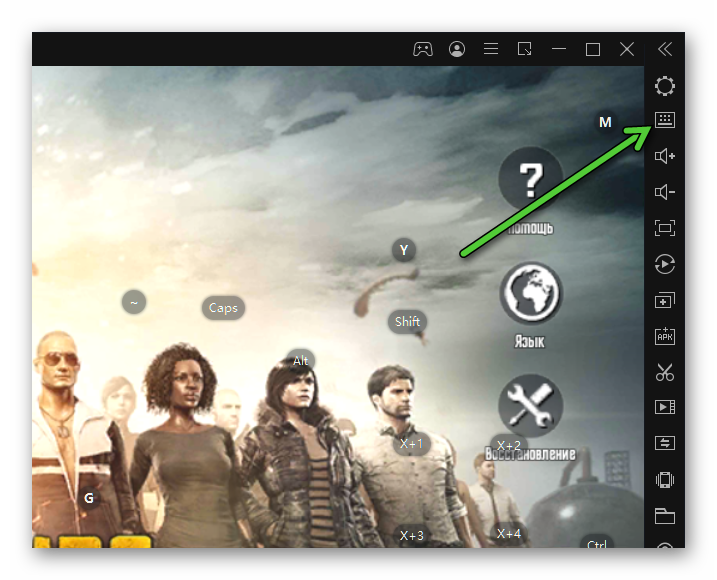
Принцип настройки довольно простой. Смысл в том, что экран мобильного устройства сенсорный, и за каждое действие отвечает нажатие по конкретной области. С помощью эмулятора нажатие экрана можно заменить отдельной клавишей или их комбинацией. А некоторые элементы выполнены отдельно, например, джойстик для движения персонажами.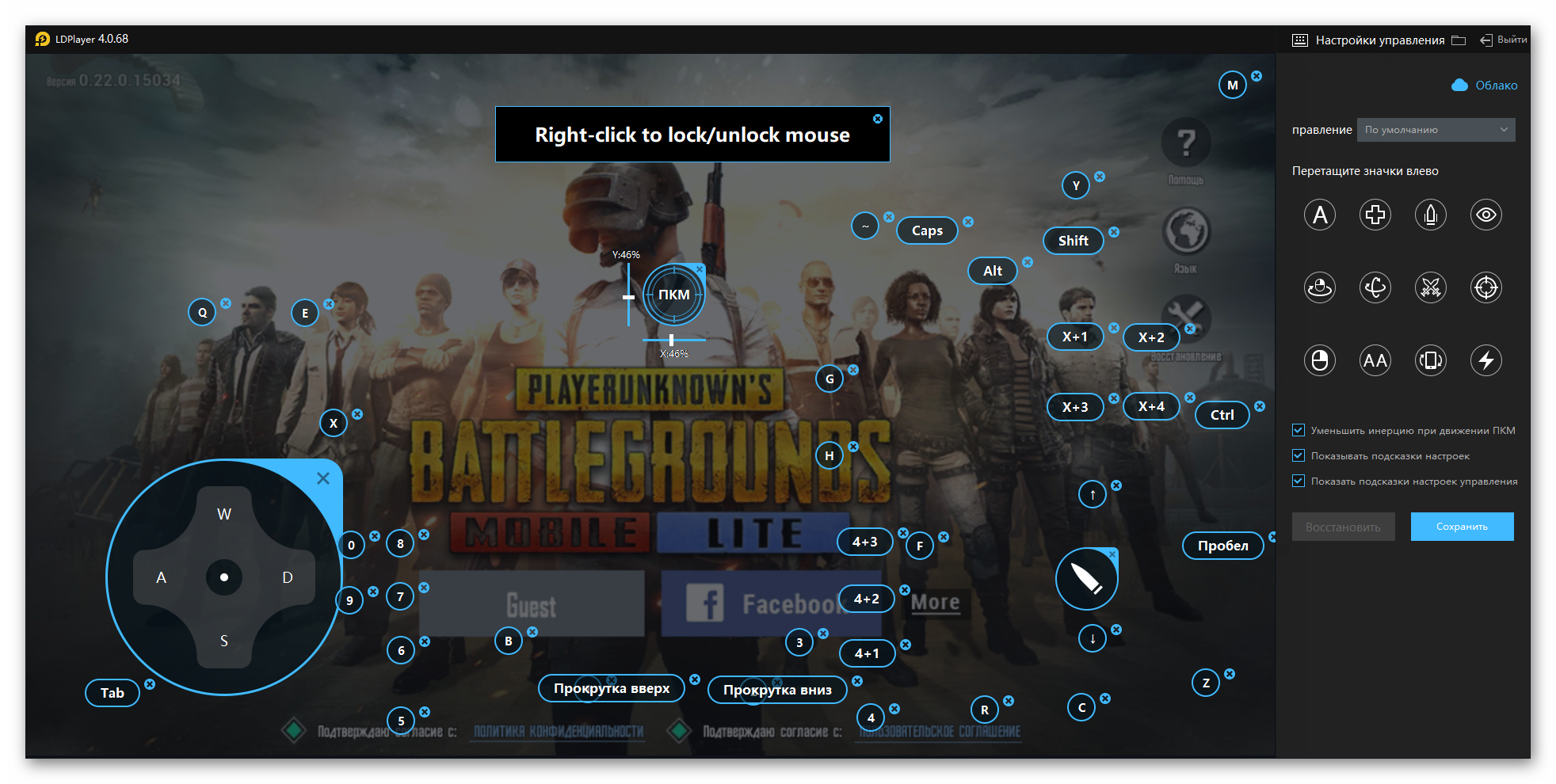
Стандартная раскладка управления уже настроена. Вы можете переназначать конкретные кнопки, сначала кликнув по нужному элементу, а потом нажав желаемую кнопку на клавиатуре или мышке. Они расположены в блоке «Перетащите значки влево». Пройдемся по каждому из них.
![]() – обычное нажатие (тап) по экрану.
– обычное нажатие (тап) по экрану.
![]() – передвижение в играх с джойстиком.
– передвижение в играх с джойстиком.
![]() – стрельба в шутерах.
– стрельба в шутерах.
![]() – включение режима свободного обзора, когда движение мыши отвечает за движение камеры.
– включение режима свободного обзора, когда движение мыши отвечает за движение камеры.
![]() – передвижение камерой при зажатии ПКМ (правой клавиши мыши).
– передвижение камерой при зажатии ПКМ (правой клавиши мыши).
![]() – управление обзором в 3D-играх (отдельный стик).
– управление обзором в 3D-играх (отдельный стик).
![]() – элементы управления для MOBA-игр.
– элементы управления для MOBA-игр.
![]() – переключение на обзор камеры мышкой для шутеров.
– переключение на обзор камеры мышкой для шутеров.
![]() – управление направлением движения.
– управление направлением движения.
![]() – многократное нажатие в одно место (будет полезно для так называемых кликеров).
– многократное нажатие в одно место (будет полезно для так называемых кликеров).
![]() – имитация вращения устройства.
– имитация вращения устройства.
![]() – запись макроса для повторения одних и тех же действий. Подробности об этой функции читайте в отдельной статье.
– запись макроса для повторения одних и тех же действий. Подробности об этой функции читайте в отдельной статье.
Применить изменения получится с помощью кнопки «Сохранить». Вернуть значения до исходных – с помощью кнопки «Восстановить».
Кроме того, в эмуляторе LDPlayer можно назначить несколько раскладок и быстро переключаться между ними (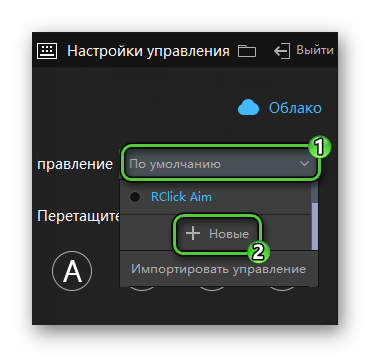
Полезные настройки
Разбирая управление в ЛДПлеере, нельзя не упомянуть несколько полезных настроек мыши и горячих клавиш, спрятанных в самом эмуляторе. Добраться до них выйдет так:
- Кликните по значку вызова меню (три линии) на верхней панели.
- Нажмите на пункт «Настройки», чтобы попасть на одноименную страницу.
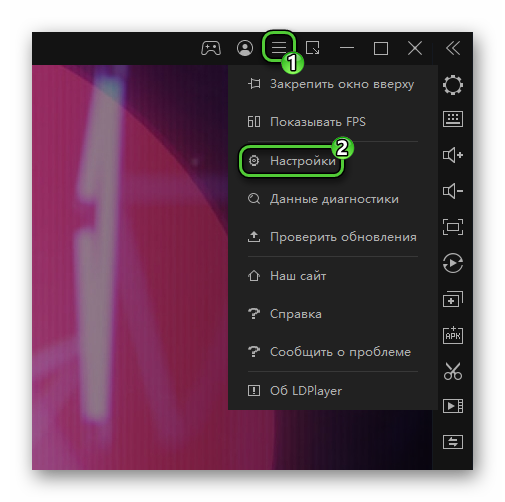
- Перейдите в раздел «Игровые».
Здесь нам интересно две опции:
- «В шутерах ускорение мыши…» – отключение ускорения мыши Windows, чтобы прицеливание было более точным.
- «Щелчок правой кнопкой…» – обе кнопки мыши работают и выполняют одинаковое действие, например, стрельбу в тех же шутерах.
Чтобы применить изменения, нажмите на кнопку «Сохранить».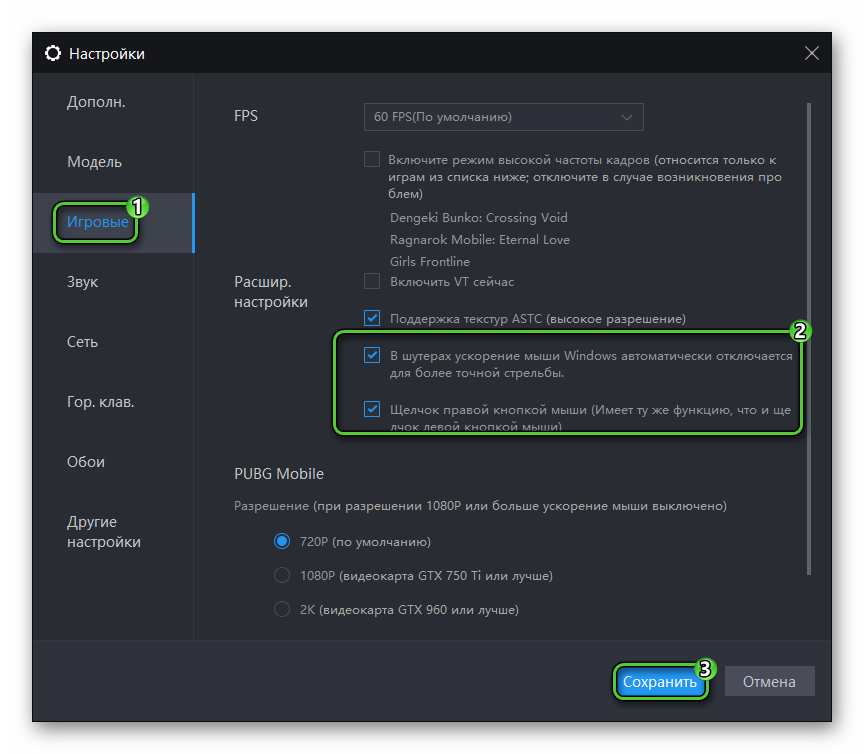
Теперь вернитесь к окну настроек, но на этот раз посетите раздел «Гор. клав.». 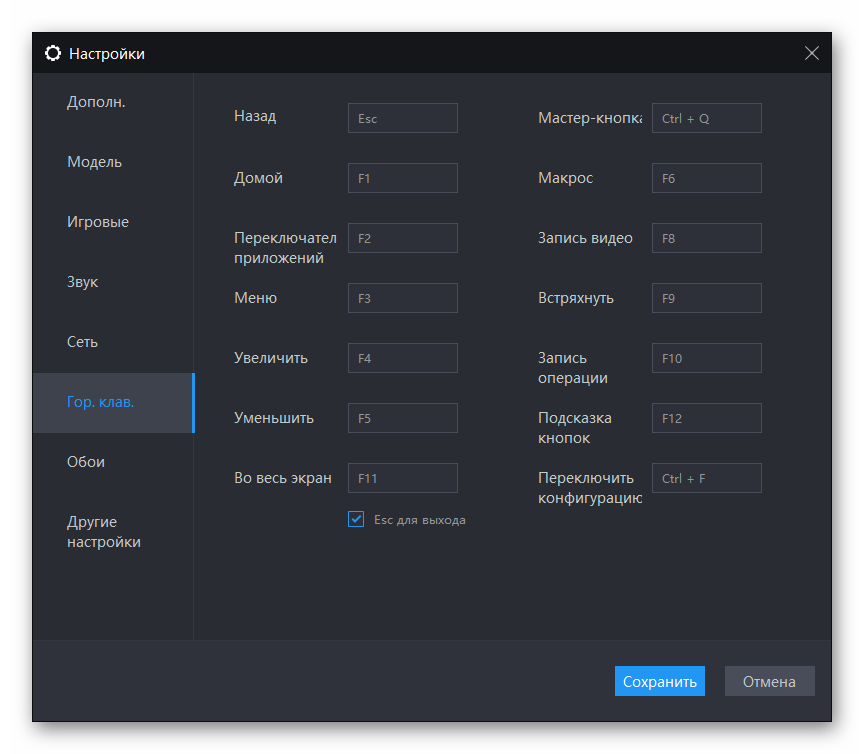 Здесь отображаются все комбинации клавиш, предназначенные для управления эмулятором. При желании вы можете их переназначить. Пройдемся по самым полезным из них:
Здесь отображаются все комбинации клавиш, предназначенные для управления эмулятором. При желании вы можете их переназначить. Пройдемся по самым полезным из них:
- Назад –
Esc . - Во весь экран –
F11 . - Создание макросов –
F8 . - Показать подсказки по управлению –
F12 . - Быстрое переключение между раскладками –
Ctrl +F .
Геймпад
По умолчанию большинство мобильных игр для Android уже поддерживает геймпады. А значит, достаточно просто его подключить и запустить эмулятор. Но если вы планируете как-нибудь изменить настройки, то вызовите то же самое меню и переключите раскладку на «Джойстик» или «Геймпад», а затем переназначьте клавиши по своему усмотрению.
Подведение итогов
Эмулятор LDPlayer отлично подходит для запуска мобильных игр. В большинстве случаев разработчики уже настроили оптимальное управление для пользователей, которые привыкли к клавиатуре и мышке. Но при желании все действия можно переназначить, сделав сразу же несколько раскладок для отдельных игр и быстро переключаясь между ними. Все то же самое касается и геймпадов, но в большинстве случаев Android поддерживает его и напрямую.