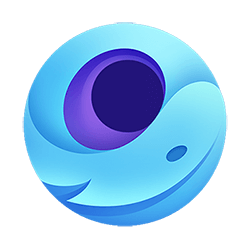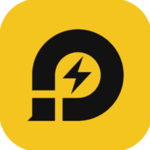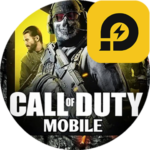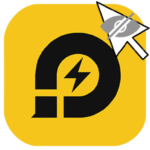Не запускается LD player
При использовании эмулятора Android, могут возникать проблемы, когда не запускается LD player. Виртуальный ящик останавливается при загрузке на 50% или 94%, и прогресса нет. В данной статье мы разберем наиболее частые причины и способы решения этой проблемы.
Содержание
- Причины, по которым LDplayer не запускается
- Запуск программы от имени администратора (изменение свойств ярлыка)
- Проверка и запуск виртуализации
- Виртуализация включена, но LDPlayer не распознает
- Создание или удаление экземпляра LDpayer
- Несовместимость LDPlayer и вашего ПК
- Обновление драйверов графического процессора в ручную
- Обновление через Driver Booster
- Уменьшение фонового использования
- Заключение
Причины, по которым LDplayer не запускается
Есть несколько причин, по которым LDplayer может не загружаться:
- Повреждение данных — из-за неисправности или вирусной атаки, приложение не сможет запуститься.
- Несовместимость между эмулятором Android и устаревшей операционной системой компьютера.
- Включенная технология виртуализации — довольно распространенная причина, которая часто приводит к этой ошибке.
- Загрузка останавливается на 50% — может произойти из-за неисправного или поврежденного графического драйвера.
Ниже вы можете ознакомиться со способами решения проблемы запуска LD Player.
Запуск программы от имени администратора (изменение свойств ярлыка)
- Щелкните правой кнопкой мыши ярлык LDPlayer и выберите «Свойства»;
- Во вкладке «Совместимость» поставьте галочку в поле «Запускать эту программу от имени администратора» и нажмите «ОК».
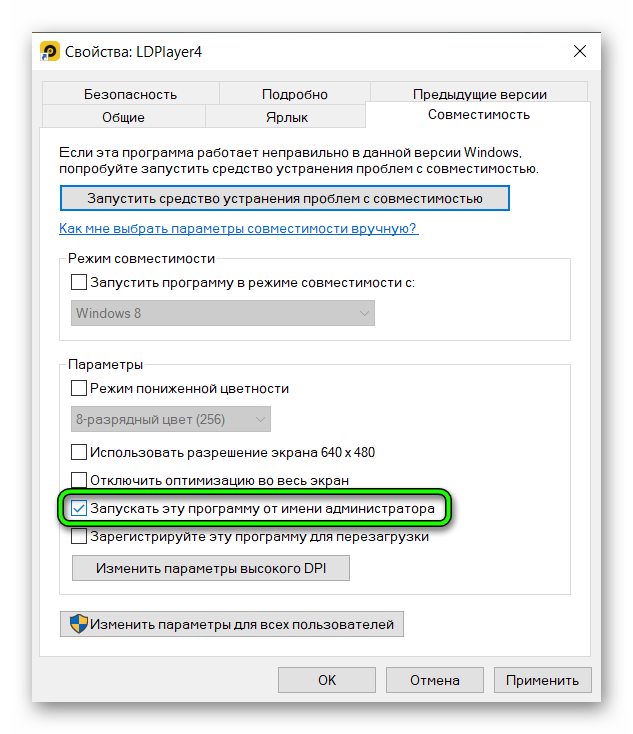
- Вы также можете нажать «Ярлык» => «Дополнительно» => установить флажок «Запуск от имени администратора» и дважды щелкнуть «ОК».
Проверка и запуск виртуализации
Технология виртуализации (VT) позволяет эмуляторам Android работать в ОС Windows. VT предоставляет LD Player независимую среду для наилучшего функционирования.
Прежде чем продолжить, необходимо проверить, возможно на вашем ПК уже включена виртуализация. Для этого:
- Откройте «Диспетчер задач» и перейдите в раздел «Производительность».
- В правом нижнем углу вы найдете вкладку виртуализации, проверьте, включена она или отключена.
- Если вы обнаружите, что виртуализация отключена, вы можете продолжить выполнение шагов по включению виртуализации в Windows 10.
Есть 2 способа включить виртуализацию:
Включить виртуализацию через BIOS
- Выключите и включите компьютер.
- Нажмите горячую клавишу, чтобы войти в BIOS (сразу после нажатия кнопки питания нужно активно нажимать на кнопку входа в БИОС пока не откроется само окно настроек). Горячие клавиши могут отличаться в зависимости от марки устройства. Обычно это Esc, F2 или Del и т. Д.
- Затем перейдите на вкладку Advanced и нажмите Enter, чтобы продолжить.
- Выберите виртуализацию и включите ее.
- После этого сохраните изменения и перезагрузите компьютер.
Поздравляем, вы успешно включили виртуализацию в Windows 10.
Включить виртуализацию в настройках
Помимо включения виртуализации в BIOS, вы также можете включить ее в настройках.
- Одновременно нажмите клавиши
Windows иI , чтобы открыть Настройки. - Выберите «Обновление и безопасность».
- Во всплывающем окне перейдите на вкладку «Восстановление» на левой панели.
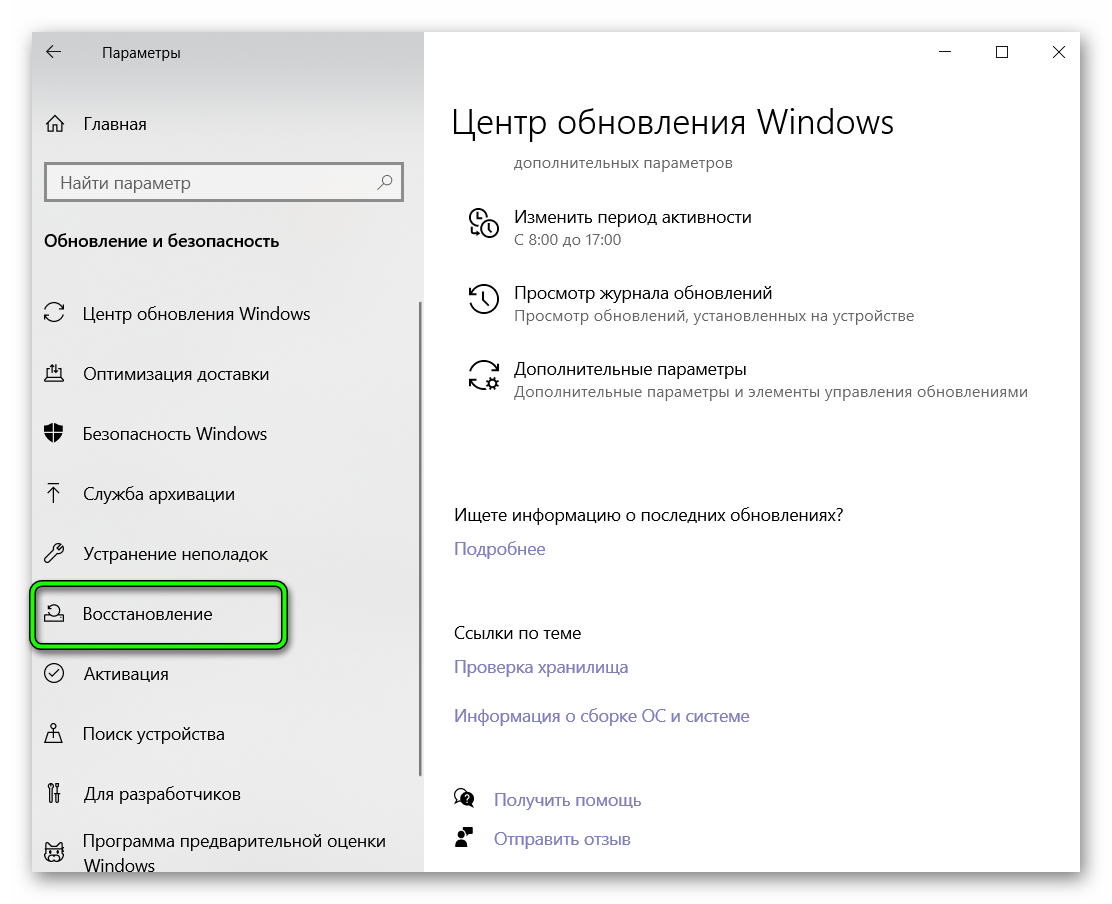
- В разделе «Дополнительно» нажмите «Перезагрузить сейчас».
- Вы войдете в среду восстановления Windows. Щелкните Устранение неполадок > Дополнительные параметры > Параметры прошивки UEFI.
- Затем нажмите «Перезагрузить сейчас», чтобы продолжить.
- Далее вы войдете в настройки BIOS.
- Выберите виртуализацию и включите ее.
Поздравляем, вы успешно включили виртуализацию в Windows 10.
Виртуализация включена, но LDPlayer не распознает
Если вы включили технологию виртуализации, но LDplayer так и не запускается, вам необходимо отключить диспетчер Hyper-V.
Вы можете отключить Hyper-V с помощью программы Windows Power On / Off.
Отключение Hyper-V из окна функций Windows
- Найдите «Компоненты» в поле поиска Windows.
- Выберите программу «Активировать / деактивировать компоненты Windows».
- Снимите флажок Hyper-V из списка.
- Перезагрузите компьютер.
Создание или удаление экземпляра LDpayer
Частые причины проблем с эмулятором: поврежденные файлы эмулятора вследствие вирусного заражения или системного сбоя. Лучшее решение в этой ситуации создать новый экземпляр LDplayer.
- Откройте LDMultiplayer на ПК.
- Нажмите кнопку «Создать / Клонировать» в правом нижнем углу.
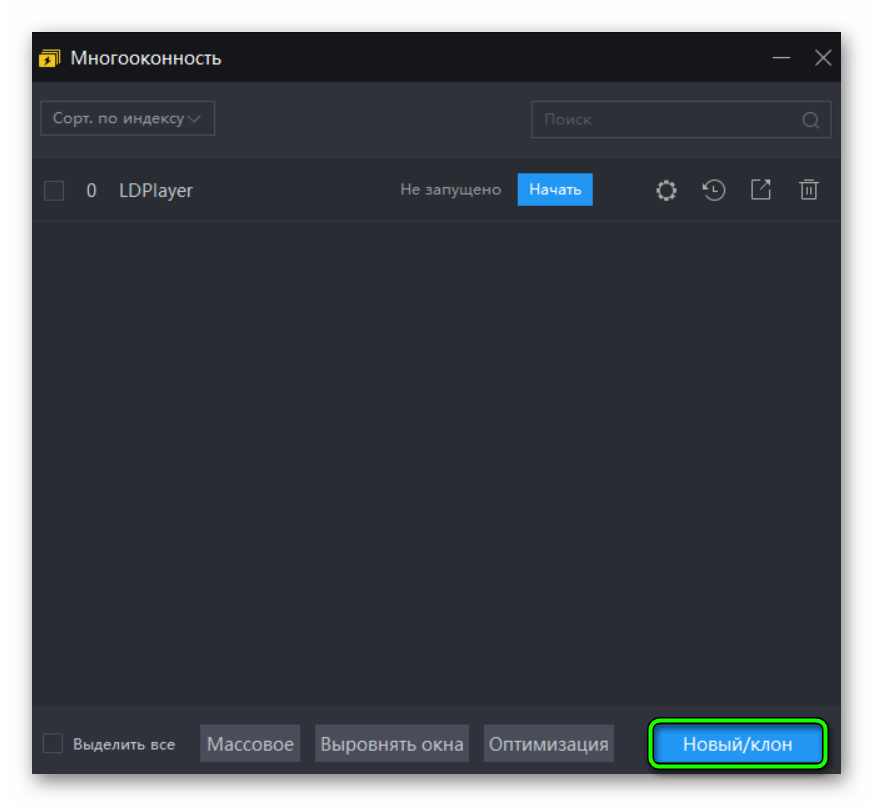
- Затем щелкните значок «Новый игрок» слева.
- Новый экземпляр LDplayer запускается автоматически. Нажмите «Пуск», чтобы запустить вновь созданный экземпляр, а позже вы сможете удалить предыдущий / исходный экземпляр LDplayer.
Несовместимость LDPlayer и вашего ПК
При появлении ошибки «Не удалось загрузить эмулятор» причиной может быть несовместимость LDPlayer и вашего ПК.
Обновление Виндовс
Самый простой способ обновить систему через «Центр обновления Windows». Для этого перейдите в «Настройки» / «Обновление и безопасность» / «Центр обновления Windows» и нажмите кнопку «Проверить наличие обновлений». Дождитесь окончания установки пакетов обновления.
Обновление LDPlayer
Важно убедиться, что у вас установлена последняя версия LDPlayer.
- Кликаем по кнопке с тремя горизонтальными линиями в правом верхнем углу.
- В появившемся меню нажмите «Проверить наличие обновлений».
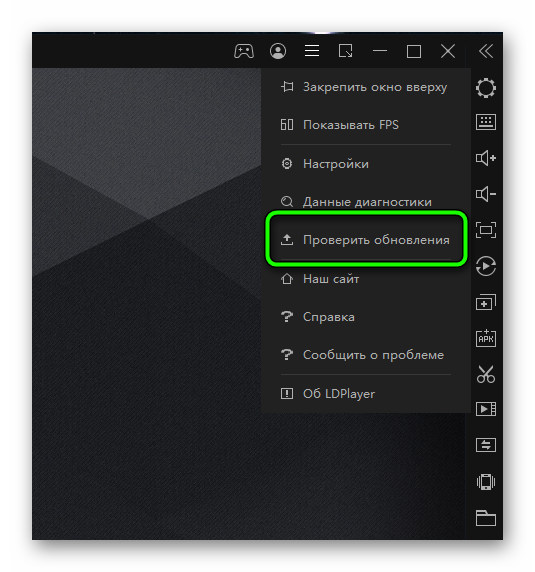
- Если LDPlayer обновлен, появится следующее сообщение: LDPlayer is up to date.
Обновление драйверов графического процессора в ручную
Если загрузка эмулятора останавливается на 50% и не загружается вперед, причиной могут быть неактуальная версия драйвера видеокарты или драйвер вообще отсутствует, либо установлено универсальное ПО от Майкрософт.
Для обновления драйверов графического процессора выполните следующие действия:
- Выполните правый клик мыши по кнопке «Пуск» и в контекстном меню выберите «Диспетчер устройств».
- Разверните ветку «Видеоадаптеры».
- Выполните правый клик мыши на ПО видеокарты и выберите «Обновить драйвер».
- Запустите автоматическое сканирование и дождитесь окончания обновления.
После обновления графического драйвера перезагрузите компьютер, чтобы изменения вступили в силу.
Обратите внимание. В ручную удалять и обновлять драйвер очень опасно. Ваши действия могут нанести вред устройству. Рекомендуем воспользоваться профессиональной программой для обновления драйверов — Driver Booster.
Обновление через Driver Booster
Driver Booster может помочь вам быстро и безопасно обновить устаревшие драйверы, установить отсутствующие компоненты и исправить ошибки.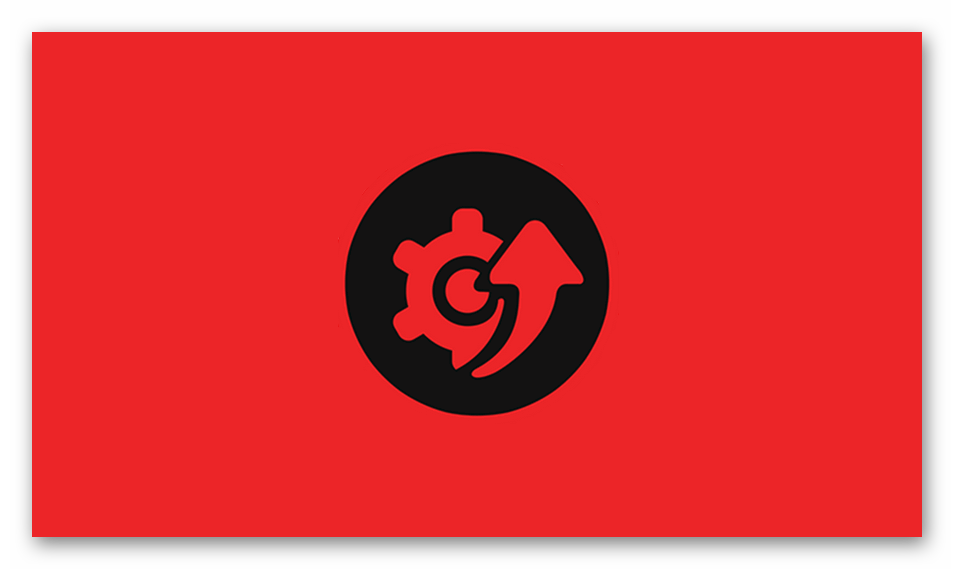
Инструкция по работе с программой:
Сканирование на наличие обновлений драйверов
- Щелкните SCAN, чтобы начать. Вы можете ОСТАНОВИТЬ сканирование и выполнить повторное сканирование в любое время.
Примечание:
- По умолчанию Driver Booster сканирует автоматически при запуске. Зайдите в «Настройки», чтобы отключить автоматическое сканирование, если это вам не нужно.
- Вы также можете установить свой собственный приоритет сканирования драйверов в Настройках: последний драйвер или стабильный драйвер.
Результат сканирования:
Вы можете увидеть общее количество устаревших драйверов устройств и игровых компонентов в верхней части экрана результатов сканирования. Результат сканирования зависит от состояния вашего ПК. Driver Booster сканирует 4 проблемы:
- Устаревшие драйверы, указаны даты как текущей версии, так и доступной версии.
- Отсутствуют драйверы, текущий статус — «Отсутствует драйвер».
- Неисправные драйверы, текущий статус — «Неисправный».
- Неустановленные игровые компоненты, текущий статус — «Не установлено».
Обновление драйверов
Вы можете использовать любой из следующих способов, чтобы начать обновление:
- Нажмите «Обновить сейчас» в правом верхнем углу, чтобы обновить все выбранные драйверы.
- Нажмите «Обновить» справа от каждой строки драйверов, чтобы обновлять драйверы по одному.
Время, необходимое для обновления, зависит от размера драйвера и скорости загрузки. Вы можете выбрать «Автоматически перезагружать компьютер» или «Автоматически выключать компьютер» на экране обновления. После завершения вы получите сообщение обратного отсчета, чтобы перезагрузить компьютер или выключить его соответственно.
Уменьшение фонового использования
Если у вас все еще есть проблема с загрузкой LD Player, подумайте о перезагрузке компьютера и остановке нерелевантных фоновых приложений. Иногда даже антивирусное программное обеспечение может повлиять на эмулятор LDPlayer и помешать его правильному запуску. Всего есть два метода, как остановить работу приложений в фоновом режиме в Windows 10.
Метод 1:
- Откройте меню «Пуск»;
- Выберите «Настройки»;
- Нажмите «Конфиденциальность»;
- Выберите «Фон», и вы увидите список приложений, которые работают в фоновом режиме на вашем ПК. Теперь вы можете отключить приложение, которое не хотите запускать в фоновом режиме, щелкнув переключатель.
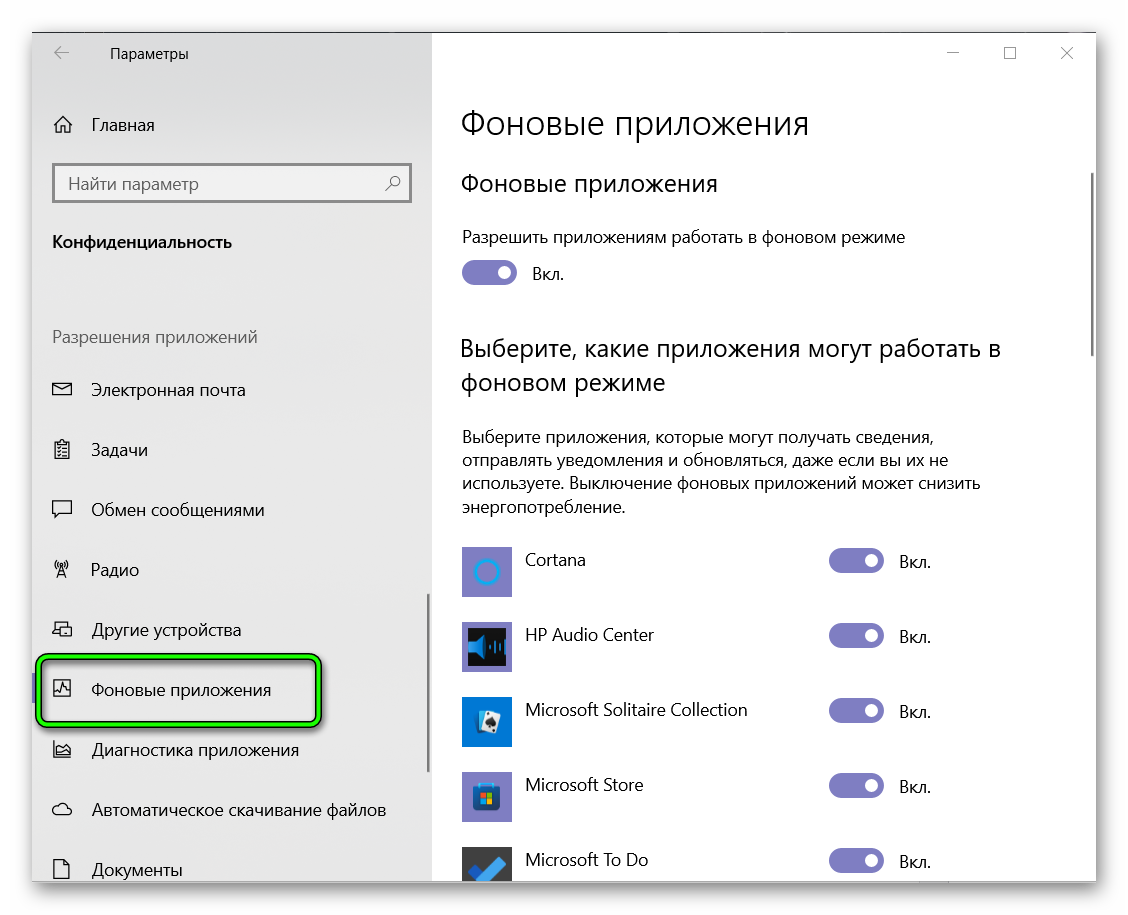
Метод 2:
- Откройте диспетчер задач, щелкнув правой кнопкой мыши пустую область панели задач.
- На вкладке «Процессы» вы можете проверить, какие программы используют память устройства;
- Перейдите на вкладку «Автозагрузка», там будет список некоторых приложений, которые продолжают работу после того, как вы запускаете компьютер.
- Выберите приложение и нажмите «Отключить».
Если LDPlayer по-прежнему имеет ту же проблему, лучше переустановить его. Сделать это можно на официальном сайте LD Player.
Заключение
LDPlayer один из самых популярных эмуляторов Android, а ошибка «Не удалось загрузить эмулятор» весьма распространена. Мы надеемся, что это руководство по устранению неполадок помогло вам решить эту проблему. Если вы хотите улучшить общую производительность LDPlayer, это руководство для вас.