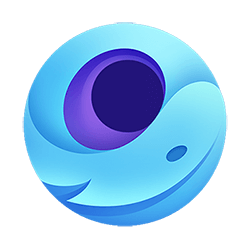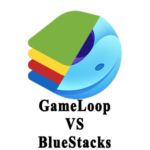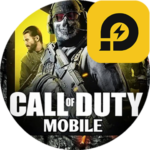Макросы в LDPlayer
Эмуляторы Android, например, ЛДПлеер, интересны не только тем, что могут запустить мобильные игры на компьютере или ноутбуки. С помощью них во время игры можно пользоваться различными функциями, которые не были заложены их создателями. Одна из них – макросы. В рамках данной статьи мы разберем ее более подробно. Сейчас вы узнаете, как работают макросы в LDPlayer, как их создать и запускать.
Подробная информация
Под макросами в этом случае понимается определенная последовательность действий, выполняющаяся внутри игры или мобильного приложения, которую записал сам пользователь. Рассмотрим все на конкретном примере.
Есть такой тип игр, где присутствуют ежедневные награды, а за регулярный их сбор начисляются дополнительные бонусы. Чтобы получить такую награду, нужно открыть специальное меню и нажать несколько кнопок, иногда это процедуру следует выполнять несколько раз, что бывает довольно утомительно. А с помощью собственного макроса все можно автоматизировать, запустить его горячей клавишей, остальное эмулятор сделает своими силами.
В целом это достаточно полезная функция в ЛДПлеере, но далеко не всем очевидно, как ей пользоваться. Именно об этом мы и поговорим сейчас.
Процедура создания
Есть два способа для создания макроса:
- Простой – вызов функции записи действий пользователя.
- Сложный – ручное написание скрипта.
Рассмотрим каждый из них более подробно.
Запись действий пользователя
Смысл заключается в том, что эмулятор будет сохранять последовательность ваших действий, например, кликов мышкой по кнопкам, на протяжении определенного промежутка времени. А потом он будет это сам воспроизводить.
Чтобы начать запись, вам нужно при активном окне LDPlayer нажать клавишу 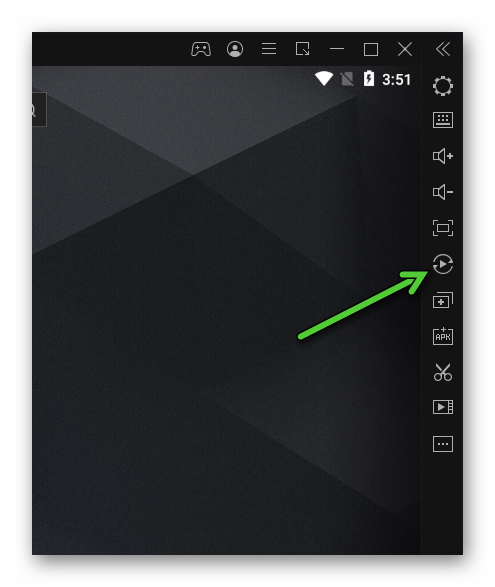
Для каждого такого сценария можно изменить имя. Достаточно нажать на надпись «Мой сценарий» и ввести новый текст. Рядом с каждой графой есть несколько иконок:
- Play – повторение действий.
- Шестеренка – переход в настройки.
- Корзина – стирание.
В окне настроек можно задать повторение по времени, количеству циклов или сделать его бесконечным, выбрать скорость и другие параметры.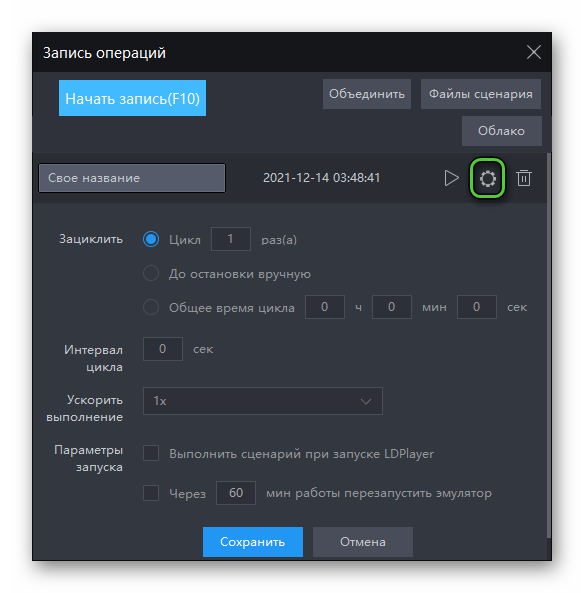
Отдельного упоминания заслуживает функция «Объединить». Она позволяет совместить два сценария в один, чтобы все действия воспроизводились по очереди.
Такой формат создания макроса достаточно удобный, но сильно ограниченный по своей функциональности. Альтернативный вариант – ручное написание скрипта. Разберемся с ним более детально.
Ручное написание скрипта
Вам нужно на виртуальном экране устройства разместить специальный элемент и назначить для него горячую клавишу. Делается это так:
- Сначала запустите нужную игру в окне эмулятора. Мы только в качестве примера возьмем Standoff 2, но принцип действий будет всегда одинаковым.
- Кликните по иконке клавиатуры в правом боковом меню.
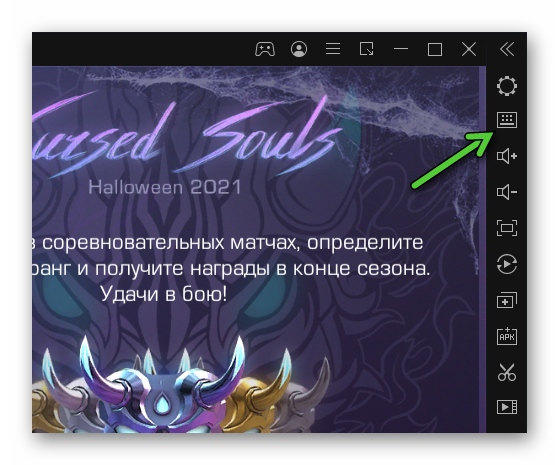
- В блоке «Перетащите значки влево» последняя иконка выглядит как свиток, а ее подсказка при наведении курсора мыши – «Создать макрос». Так вот зажмите эту иконку ЛКМ (левой кнопкой мыши) и перетащите в игровое окно слева.
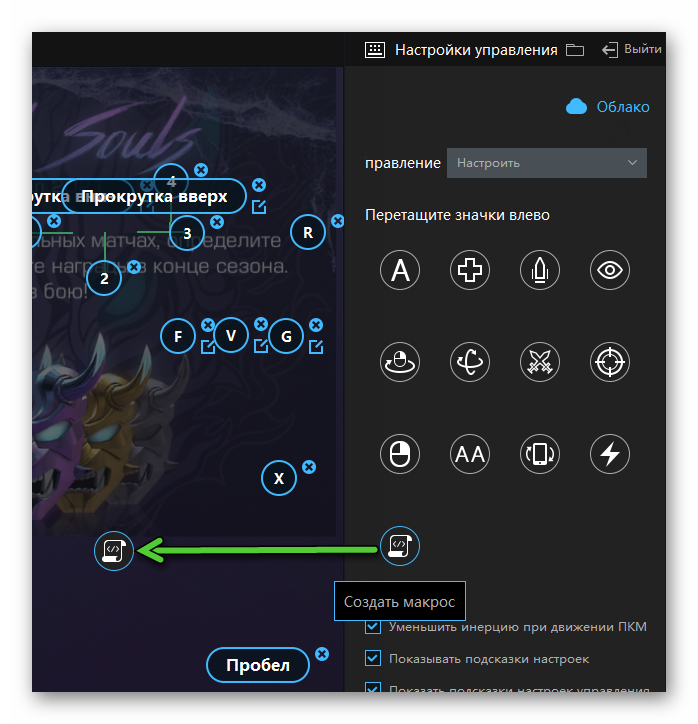
- Назначьте клавишу на клавиатуре, которая будет отвечать за запуск макроса. Желательно использовать комбинацию, например,
Alt +M , чтобы не запутаться и не использовать уже занятую клавишу. - Теперь кликните по иконке карандаша рядом с новым элементом, тогда откроется окно редактирования.
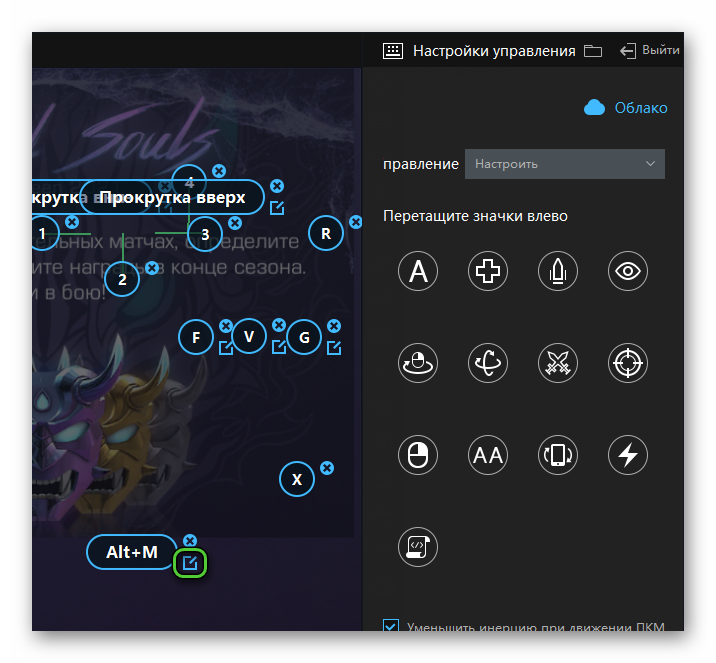
А теперь самое запутанное – разобраться с принципом ручного написания макросов. В первой строке вам всегда нужно прописать разрешение экрана эмулятора, чтобы скрипт корректно выполнялся. За это отвечает команда:
size ширина высота
Например, при разрешении эмулятора 1600×900 она будет выглядеть так:
size 1600 900
Если вы не знаете разрешение, то выяснить его выйдет так:
- Откройте меню эмулятора с помощью соответствующей иконки.
- Перейдите на страницу «Настройки».
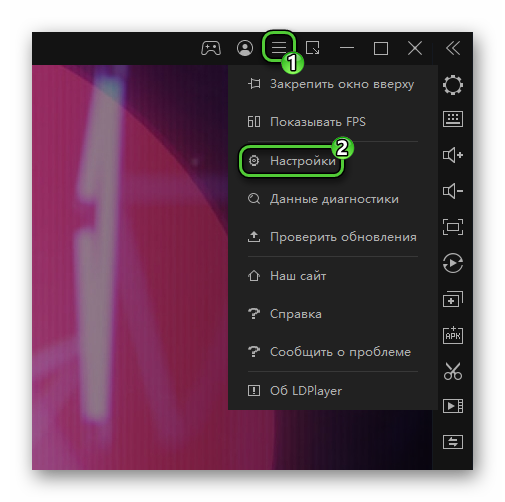
- Посмотрите на параметр «Разрешение».
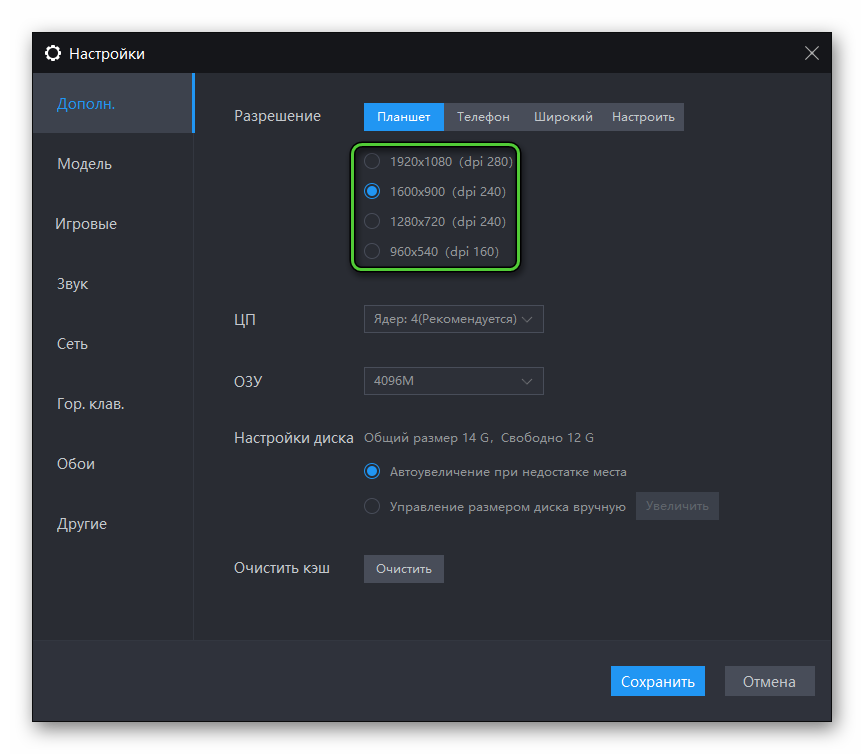
Обратите внимание, что в углу окна редактирования есть буквы x и y. Они показывают координаты той точки, на которую сейчас наведен курсор мыши. А теперь рассмотрим доступные команды.
touch – нажатие на экран
В принципе, все понятно из названия. Выглядит команда так:
touch x1 y1 [время]
x1 и y1 – координаты точки, а [время] – время нажатия на нее в миллисекундах. Например, точка находится на координатах 300 (x) и 500 (y), а зажать ее нужно на 1 секунду (1000 миллисекунд). Тогда нужно в скрипт вписать:
touch 300 500 1000
Также с помощью этой команды можно сделать свайп по экрану из одной точки в другую:
touch x1 y1 x2 y2 [время]
Сначала прописываются координаты точки начала движения (x1 и y1), а затем конца движения (x2 и y2), а затем время, за которое это движение должно произойти.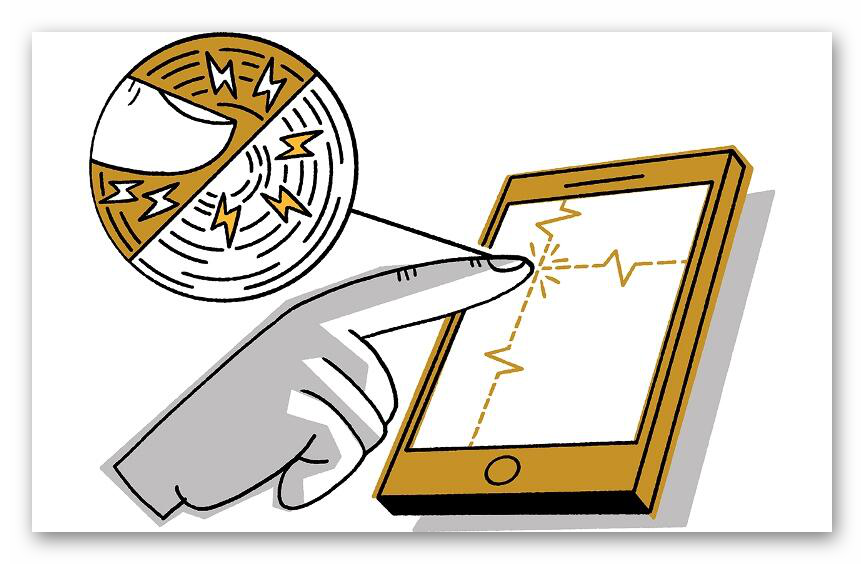
wait – ожидание
Синтаксис: wait [время]
С помощью данной команды можно сделать паузу между действиями, например:
touch 300 500 300
wait 2000
touch 650 750 300
Сначала эмулятор нажмет в одну точку, потом подождет 2 секунды, а затем нажмет в другую точку.
press – долгий тап
Синтакс:
press x1 y1 x2 y2 … xn yn [время]
release
С помощью данной команды вы можете сделать долгий тап по нескольким точкам на экране (две и более) одновременно.
Также есть ее разновидность press-n.
Синтакс:
press-n x1 y1
press-n x2 y2
…
press-n xn yn
В таком случае вы просто нажимаете на несколько точек на экране одновременно.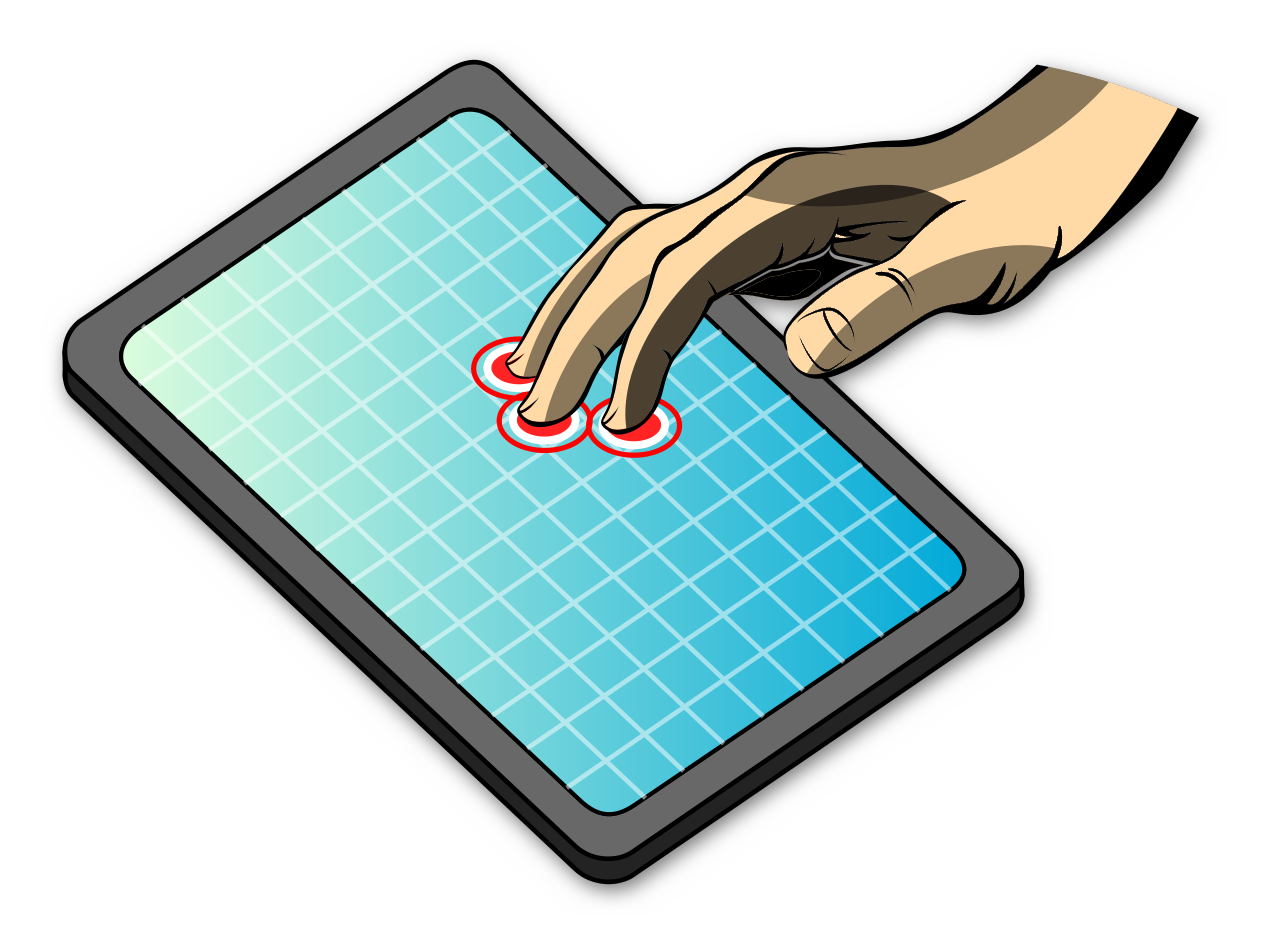
ondown, onup
С помощью команды ondown вы назначаете действие, которое должно быть выполнено как только нажата клавиша запуска макроса. А команда onup определяет действие, которое будет выполняться, когда вы отпустите эту клавишу. Вот пример:
ondown
touch 250 350
onup
touch 350 450
Как только вы запустите макрос, эмулятор нажмет в точку 250 350, а как только отпустите кнопку его запуска, он нажмет на точку 350 450.
key – нажатие кнопки
Многие действия в эмуляторе по умолчанию назначены на кнопки или их комбинации на клавиатуре. И их тоже можно вписывать в макросы.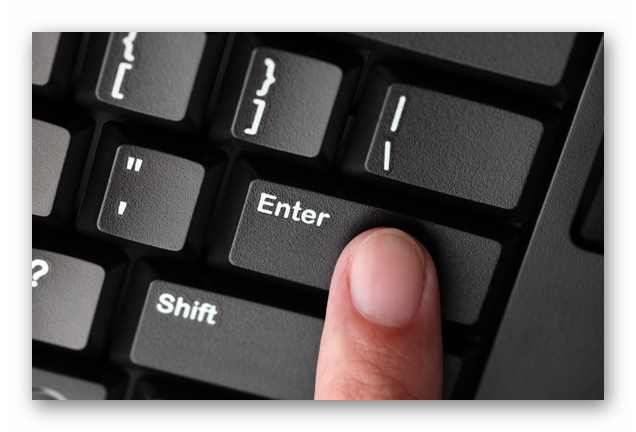
loop – зацикливание
Действие из данной команды будет повторяться, пока зажата клавиша макроса. Пример:
loop
touch 200 300
Все время зажатие этой клавиши эмулятор постоянно будет нажимать на точку 200 300. А как только вы ее отпустите, то действие прекратится. Для создания циклов можно использовать задержку через wait и другие команды.
switch-mouse
Это переключение на обзор мышкой и обратно в шутерах. Для работы необходимо наличие элемента «Обзор в шутерах…» в раскладке управления.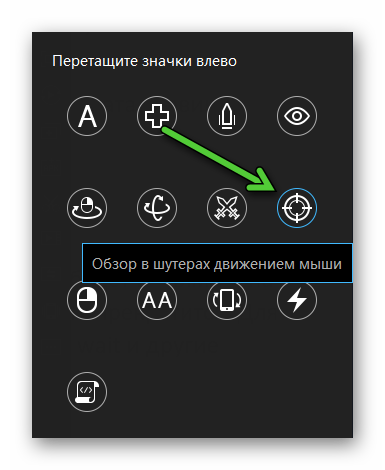
type=mouse-lock – блокировка курсора мыши
Не дает курсору мыши выйти за пределы экрана эмулятора.
type=cancel
Если вы случайно нажали на какую-то лишнюю кнопку, например, для активации способности, и хотите отменить это действие, то воспользуйтесь данным макросом, заранее его назначив.
Завершение статьи
В рамках данной статьи мы разобрались со способами создания макросов, их настройкой и возможными сценариями использования данной функцией. На деле она может сильно облегчить многие задачи, которые иначе бы приходилось каждый раз выполнять вручную. Но для самостоятельного написания скрипта макроса придется несколько углубиться в тему.