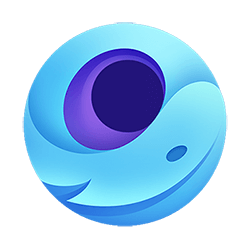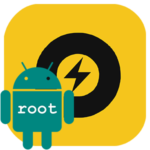Как включить VT в GameLoop
VT (Virtualization Technology или аппаратная виртуализация) – специальная технология, которая в Геймлупе используется для повышения производительности эмулятора за счет использования ресурсов процессора. По умолчанию она должна быть активна, из-за этого игры и приложения работают плавно. А если это не так, то в эмуляторе появляется соответствующее оповещение. В данной статье мы объясним, как включить VT в GameLoop. Давайте со всем разбираться.
Содержание
Руководство
В настойках эмулятора такой функции попросту не найти, ведь она спрятана в параметрах BIOS. Более того, она поддерживается далеко не на всех компьютерах. Поэтому в первую очередь мы предлагаем проверить совместимость. Проще всего это сделать с помощью утилиты LeoMoon CPU-V.
Пошаговая инструкция:
- Откройте сайт разработчика в браузере.
- Пролистайте загрузившуюся страницу в самый низ.
- Кликните по оранжевой кнопке Download.
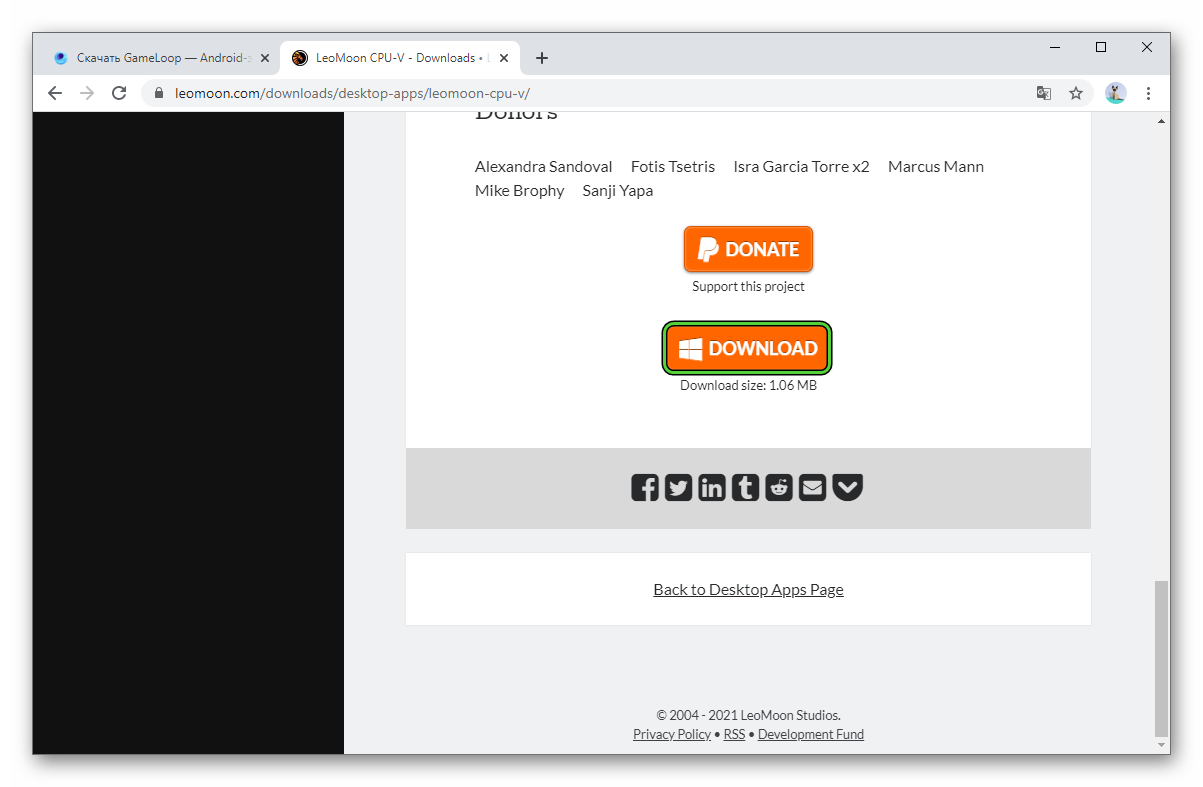
- Сохраните архив leomoon-dot-com_leomoon-cpu-v_win.zip.
- Извлеките его содержимое в любую удобную папку. Проще всего открыть каталог, куда он был сохранен, кликнуть по файлу правой клавишей мыши и выбрать пункт «Извлечь в текущую…».
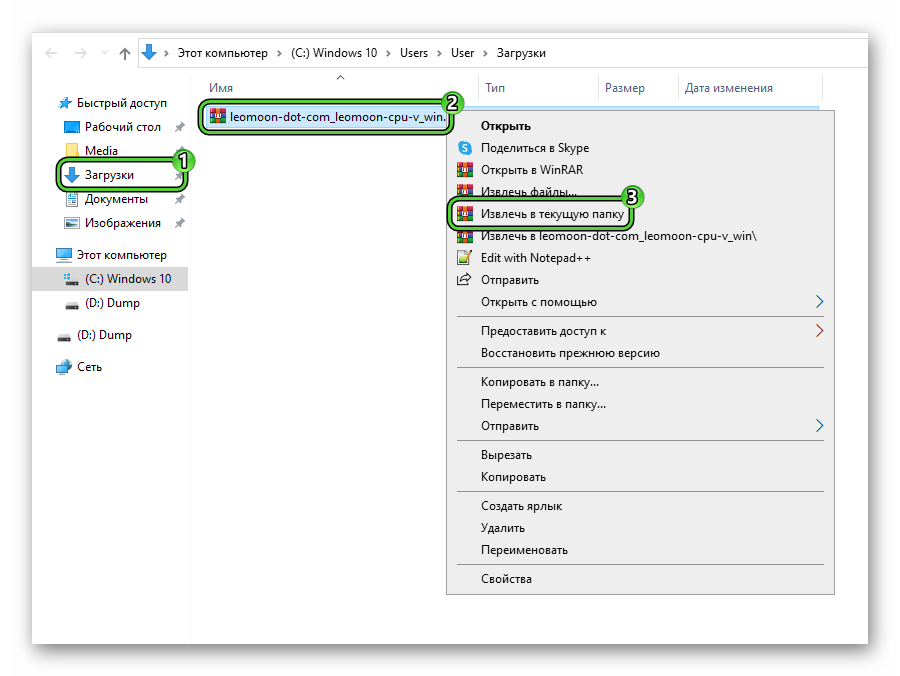
- Запустите файл LeoMoon CPU-V.exe.
Откроется окошко утилиты, в нем нас интересуют два нижних блока:
- VT-x Supported – поддержка технологии аппаратной виртуализации процессором.
- VT-x Enabled – включена ли эта технология на компьютере или нет.
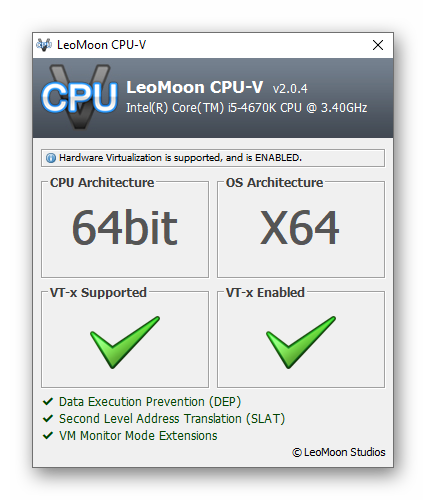 Если в блоке VT-x Supported стоит красный крестик, то процессор попросту не поддерживает VT. Это значит, что включить его невозможно. Здесь нам подходит только зеленая галочка.
Если в блоке VT-x Supported стоит красный крестик, то процессор попросту не поддерживает VT. Это значит, что включить его невозможно. Здесь нам подходит только зеленая галочка.
Если в VT-x Enabled стоит красный крестик, то технология просто неактивно. А значит, ее нужно включить вручную. Причем на компьютерах с операционной системной Windows 8 и новее нужно выполнить предварительную настройку. Для этого:
- Одновременно нажмите комбинацию
Win +Q на клавиатуре. В результате запустится функция поиска в меню «Пуск». - Теперь наберите запрос «Включение или отключение…».
- Откройте инструмент «Включение или отключение компонентов Windows».
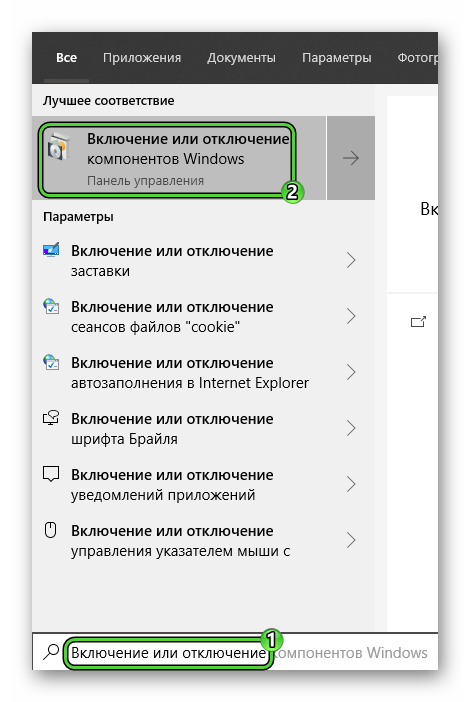
- Отыщите в новом окошке пункт Hyper-V.
- Снимите с него маркер, если опция активна.
- Кликните по кнопке «ОК».
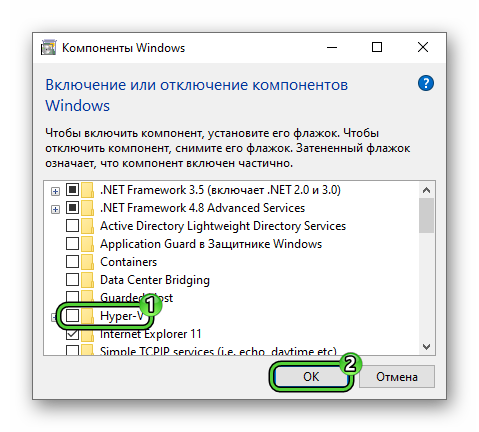
Теперь остается самое запутанное – включить технологию аппаратной виртуализации. Универсального способа, как это сделать, к сожалению, не существует. Порядок действий будет зависеть от модели вашей материнской платы. Узнать ее выйдет так:
- Нажмите
Win +R на клавиатуре. - Выполните команду
msinfo32.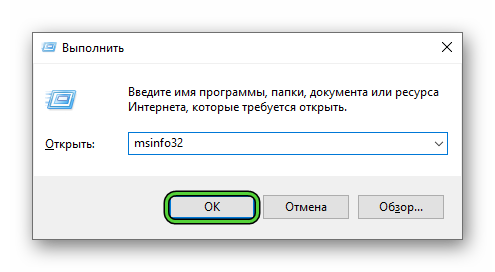
- Дождитесь запуска окна «Сведения о системе».
Теперь обратите внимание на графы «Изготовитель основной платы» и «Модель основной платы». Отсюда вы сможете узнать производителя модель вашей материнской платы.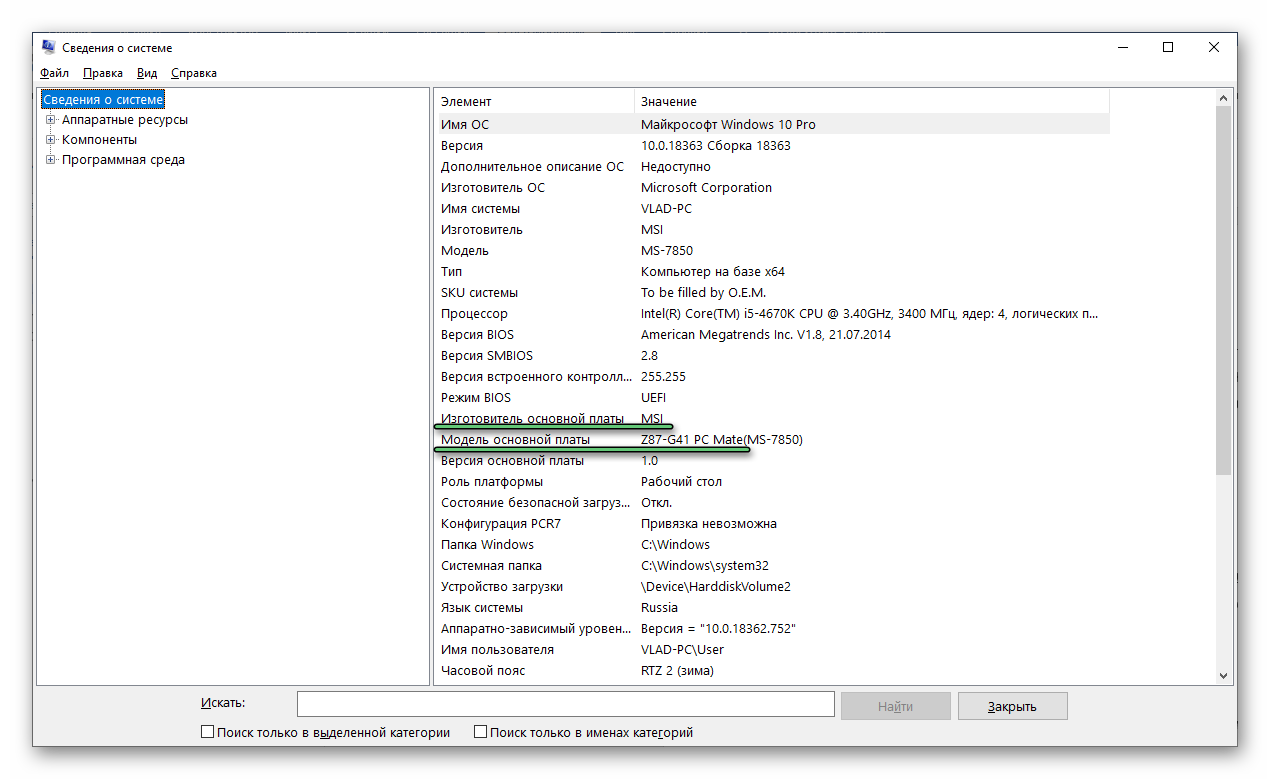 В случае с изображением выше это MSI Z87-G41 PC Mate.
В случае с изображением выше это MSI Z87-G41 PC Mate.
Зная эту информацию, вы можете поискать инструкцию по включению VT конкретно для вашего компьютера. Просто введите в поисковике Google или Яндекс запрос «Как включить VT для материнской платы» и укажите модель.
В любом случае делается это через BIOS. А вот самый простой способ, как открыть его:
- Откройте меню «Пуск».
- Кликните по кнопке выключения.
- Теперь зажмите на клавиатуре клавишу
Shift и кликните на «Перезагрузка». Вот как это выглядит для Windows 10: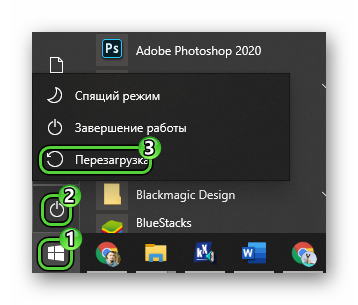
- Отпустите
Shift и в новом меню выберите пункт «Поиск и устранение неисправностей». - Теперь поочередно кликайте на «Дополнительные параметры», «Параметры встроенного UEFI» и «Перезагрузить».
Как только компьютер перезагрузится, откроется меню BIOS. Именно здесь и выйдет включить нужную функцию.
Итоги
По умолчанию технология VT должна быть активна, если она поддерживается процессором. Проверить это можно с помощью утилиты LeoMoon CPU-V или любого ее аналога. А вот для включения аппаратной виртуализации придется открывать и изучать настройки BIOS. Сложность этой процедуры заключается в том, что она различается в зависимости от производителя и модели материнской платы.