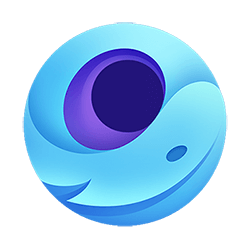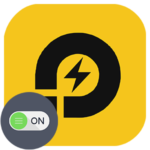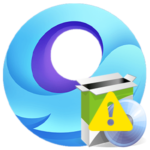Как повысить ФПС в LDPlayer
Основное назначение эмулятора ЛД Плеер – запуск мобильных игр на компьютерах и ноутбуках с Windows. У него достаточно низкие требования, поэтому стабильная и плавная работа возможна даже на устаревших или слабых системах. Но все равно пользователи нередко жалуются на подглючивания и низкий FPS в играх. Данную проблему получится решить, если оптимизировать настройки и обновить драйвера. В этой статье мы подробно расскажем, как повысить ФПС в LDPlayer. Давайте со всем разбираться.
Улучшение производительности эмулятора
Можно выделить три основных способа, как добиться лучшей производительности в мобильных играх, запущенных через эмулятор:
- Изменить его настройки, выставив максимальные значения.
- Во время игровой сессии убрать все лишние программы.
- Обновить драйвера для «железа» на компьютере или ноутбуке.
Остановимся на каждом из них более подробно. А чтобы отслеживать прогресс изменений, вы можете внутри игры включить счетчик FPS. Делается это из главного меню: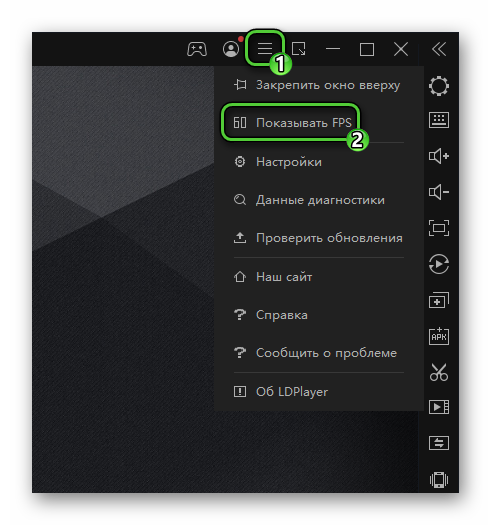
Оптимизация настроек
Попасть на страницу параметров проще всего, если кликнуть на значок «шестеренки» в правом верхнем углу LDPlayer.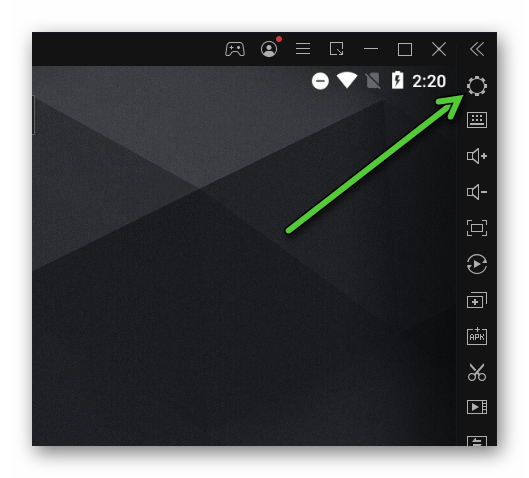 Давайте пройдемся по всем пунктам, которые могут добавить производительность:
Давайте пройдемся по всем пунктам, которые могут добавить производительность:
- «Разрешение» имеет смысл снизить до 1280x720 или 960x540, если у вас слабая система.
- В графе «ЦП» стоит выбрать максимальное количество ядер, которое задействует эмулятор.
- Для «ОЗУ» отлично подходит половина от максимального объема оперативной памяти.
- Теперь перейдите в раздел «Модель».
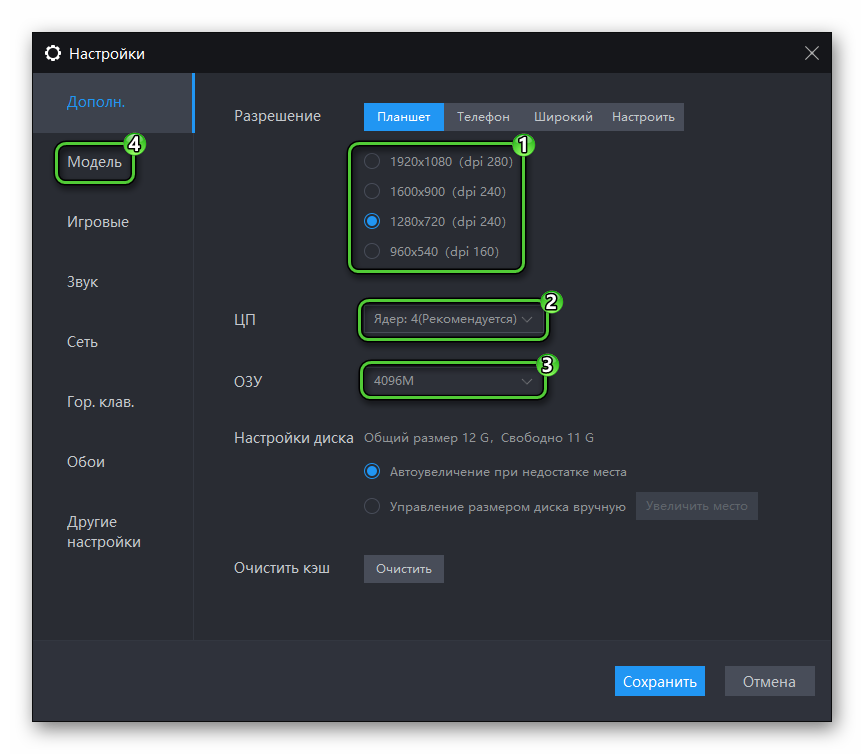
- На любой системе здесь выставьте 120 FPS, нажмите «Установить» и перейдите в раздел «Игровые».
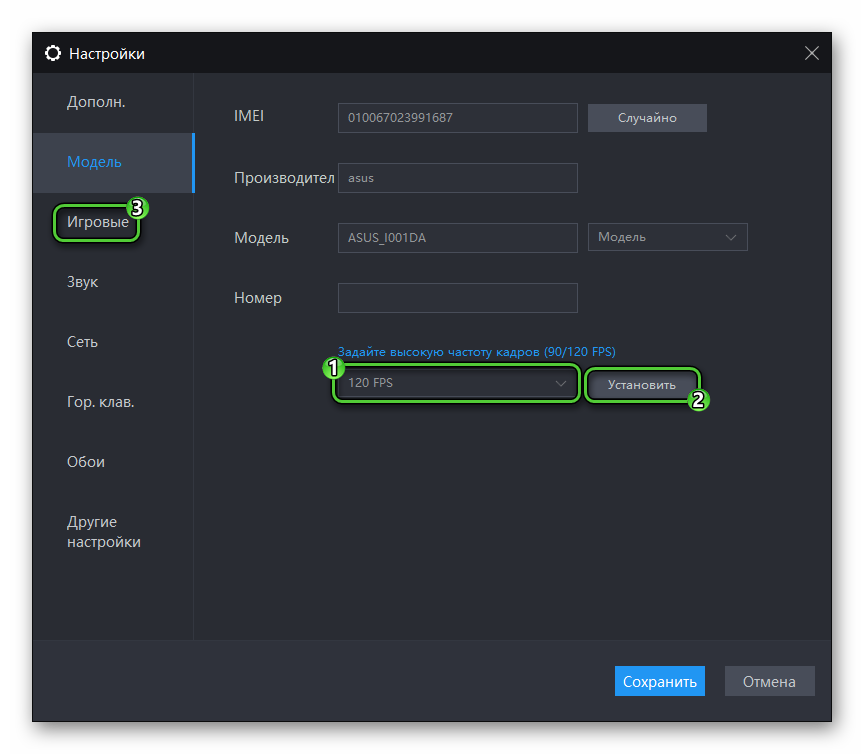
- Если вам нужно стабильные 60 FPS в игре, то оставьте это значение в верхней графе. Но современные шутеры и многие другие игры для телефонов поддерживают и большее количество кадров в секунду. Если ваша система позволяет, то это значение можно увеличить. Главное – стабильность.
- Активируйте пункт «Включить VT сейчас». А если у вас отображается ошибка в работе аппаратной виртуализации (VT), то для ее активации воспользуйтесь данной инструкцией.
- «Поддержка текстур ASTC» по умолчанию включена. Но если у вас наблюдаются проблемы с производительностью, то попробуйте ее отключить.
- Если вы играете в PUBG Mobile, то можете понизить разрешение (720P – это минимум) или, наоборот, повысить, если система позволяет.
- А вот HDR включать нет смысла.
- Для применения изменений нажмите на кнопку «Сохранить».
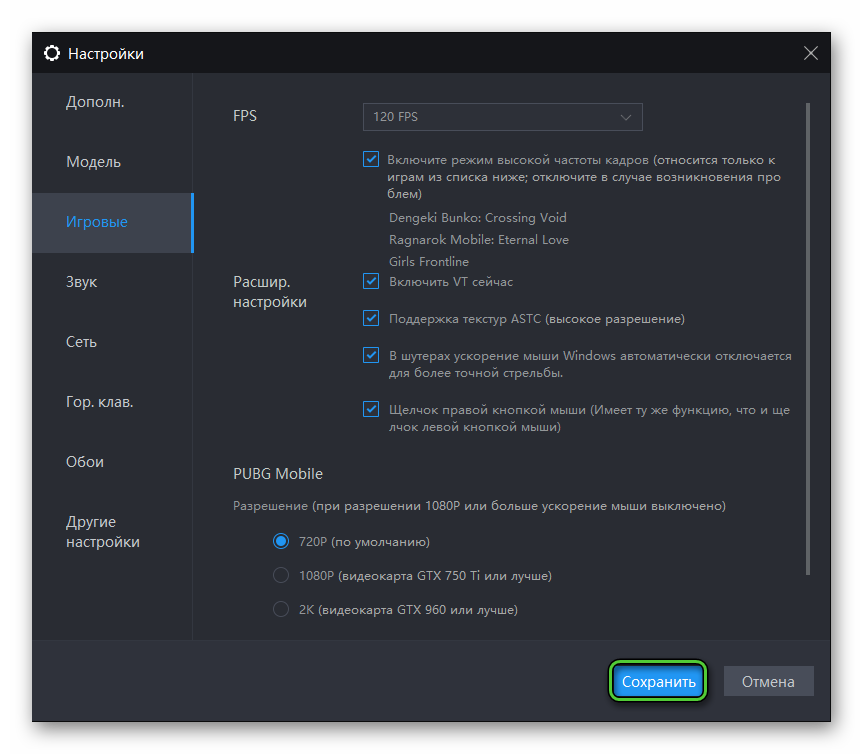
- Согласитесь с перезагрузкой эмулятора.
Закрытие лишних программ
Запущенные программы потребляют ресурсы компьютера или ноутбука. В связи с этим эмулятор LDPlayer может не выдавать нужной производительности. А значит, во время игровых сессий лучше всего закрывать весь лишний софт и прерывать фоновые процессы. Некоторые пользователи даже отключают антивирусы, но делать этого мы вам не рекомендуем из-за потенциальной опасности (нет защиты – может пробраться вирус).
Обновление драйверов
Для максимальной производительности компьютера или ноутбука рекомендуется регулярно обновлять драйвера для «железа». В основном это относится к видеокарте и материнской плате. Давайте разберемся, как выполняется данная процедура.
Видеокарты
В настоящий момент существует 3 главных производителя графических адаптеров:
- Nvidia
- AMD
- Intel (речь о встроенных в процессор видеочипах)
Если вы уже знаете модель своей видеокарты, то переходите сразу же к нужной инструкции. А чтобы выяснить эту информацию, сделайте следующее:
- Вызовите основное меню эмулятора, кликнув по значку с полосами в правом верхнем углу.
- В отобразившемся списке активируйте пункт «Данные диагностики».
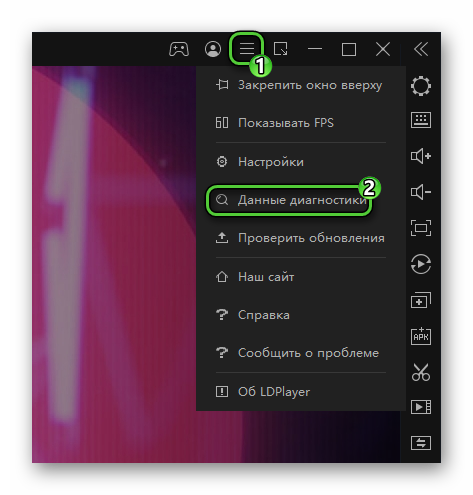
- Обратите внимание на графу «Видеокарта», там вы узнаете производителя и модель.
Nvidia
В данном случае процедура будет следующей:
- Перейдите на страницу загрузки драйверов.
- В «Тип продукта» выберите линейку GeForce.
- Затем укажите серию. Например, если у вас GTX 750 Ti, то это GeForce 700 Series. То есть нужно ориентироваться на первые цифры. Также обратите внимание, что модели разделены на обычные (для персональных компьютеров) и ноутбучные (с припиской Notebooks).
- В «Семейство…» продуктов выберите конкретную модель.
- Выберите нужную операционную систему и нажмите «Поиск».
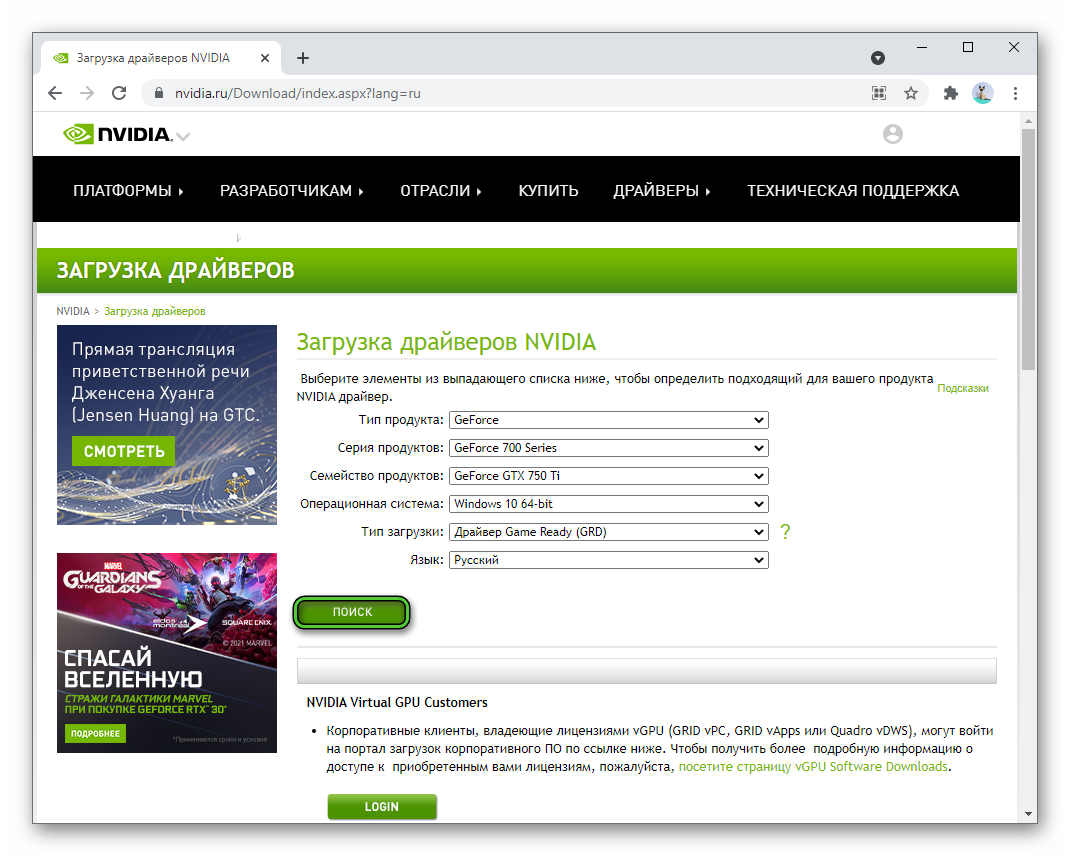
- Затем кликните по кнопке «Загрузить сейчас» и подтвердите начало процедуры.
- Запустите установочный exe-файл и поставьте последний драйвер, следуя подсказкам на экране.
AMD
В случае с карточками от компании AMD порядок действий несколько иной:
- Перейдите на официальный сайт по этой ссылке.
- Если ваша видеокарта встроена в процессор, например, Radeon Vega, то выберите раздел Processor with graphics. А если видеокарта отдельная, то просто Graphics.
- Перейдите к нужной модели видеокарты или процессора. Мы в качестве примера возьмем AMD RX 550.
- Для продолжения кликните по кнопке «Отправить».
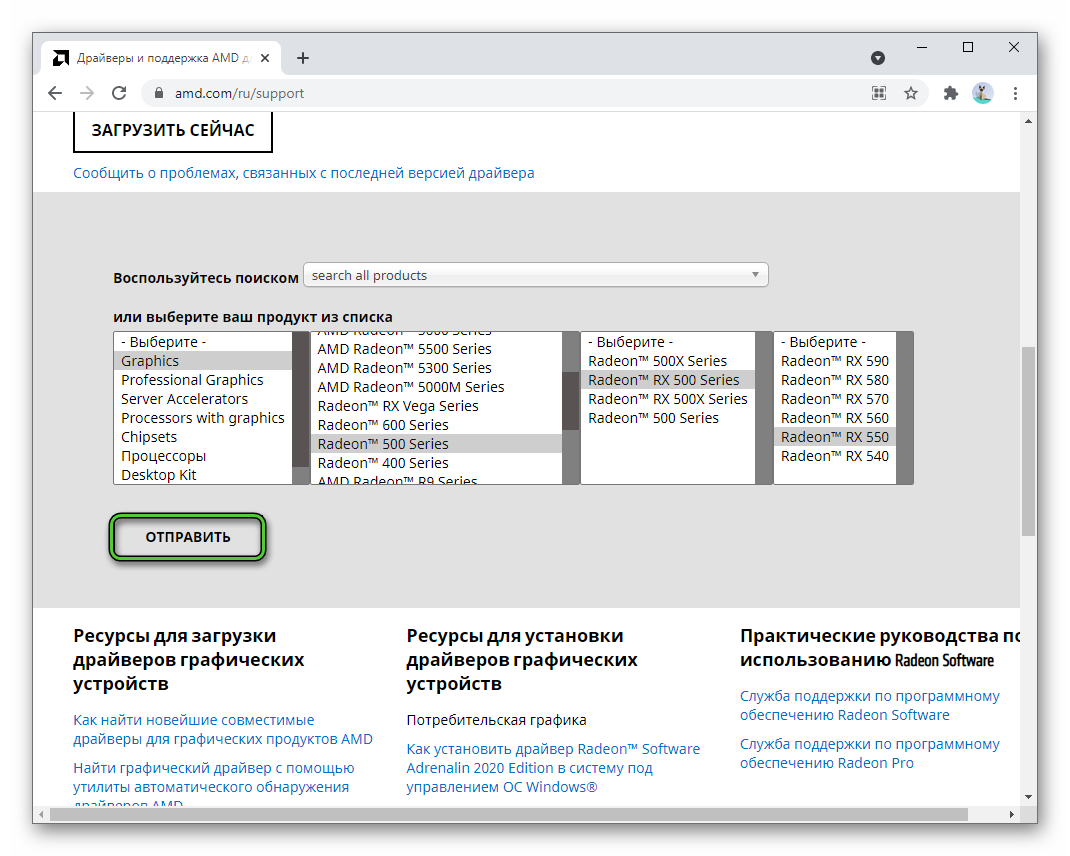
- Перейдите к нужной операционной системе и скачайте драйвер.
- Откройте полученный exe-файл и следуйте подсказкам на экране, чтобы установить последнюю версию.
Intel
Для Intel инструкция будет такой:
- Перейдите на страницу загрузки.
- В «Какой тип?» укажите линейку графического чипа, например, если это Intel HD 4600, то следует выбрать Intel HD Graphics Family. Действуйте по аналогии.
- Рядом появится еще один пункт «Какой тип?», где можно указать конкретную модель.
- Также выберите операционную систему.
- Кликните по ссылке на самый новый драйвер.
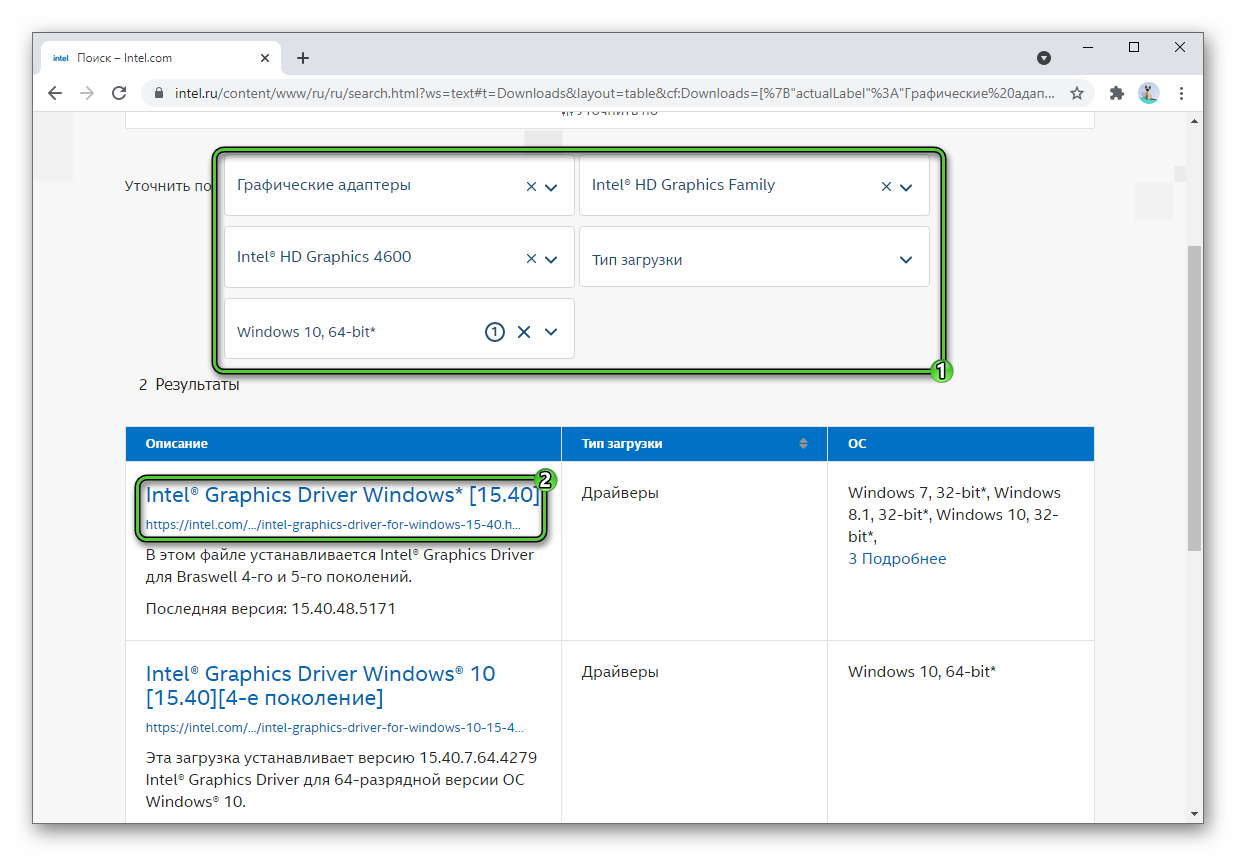
- Скачайте подходящий установочный файл, ориентируясь на операционную систему и ее разрядность.
- Запустите его и следуйте подсказкам на экране.
Материнские платы
У материнских плат производителей намного больше, если сравнивать с видеокартами. Поэтому мы не будем описывать инструкцию для каждой, а объясним общий смысл:
- Смотрим на информацию из окна «Данные диагностики» и обращаем внимание на конкретного производителя и модель.
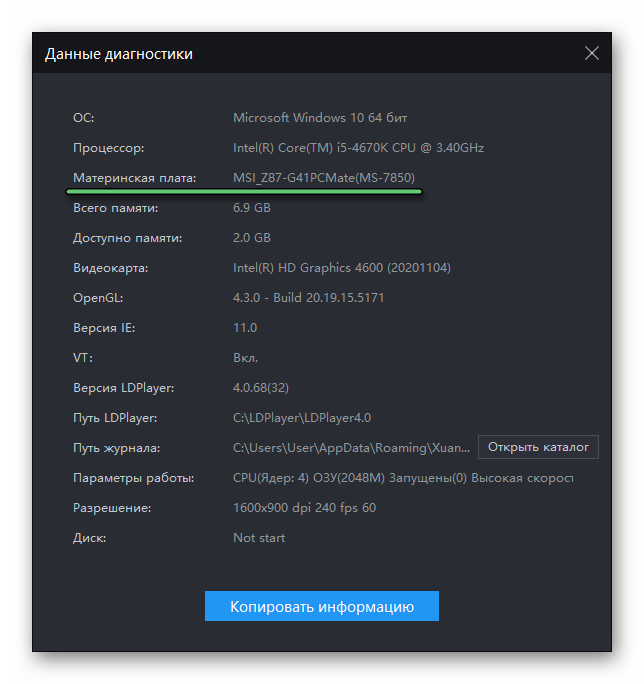
- Вводим эти данные в поисковую систему, добавляя приписку «скачать драйвера». В нашем случае запрос будет выглядеть так: MSI Z87-G41 скачать драйвера.
- Переходим на официальный сайт производителя и загружаем драйвера для чипсета.
- Устанавливаем их на компьютер.
Подведение итогов
Мы разобрали три самых действенных способа для повышения производительности в мобильных играх и приложениях, запущенных через эмулятор LDPlayer. Нельзя однозначно сказать, что какой-то из них лучший. И оптимизация настроек, и закрытие лишних программ, и обновление драйверов могут существенно повысить количество кадров в секунду (FPS), добавить игровому процессу плавности и исключить подглючивания. Поэтому мы рекомендуем делать их все разом.